新しい機能である EEP のことを軽〜〜く触れるつもりだった
このシリーズも、始めてみるとあれも触れなきゃこれも書かなきゃで
とうとう10回目になりました。
そしていよいよ今回で「デイサイクル」の説明をすれば
一通りのことはお伝えできたことになるんじゃないかなと思ってます。
では、早速、まずは「デイサイクルの編集」画面から見てみましょう。
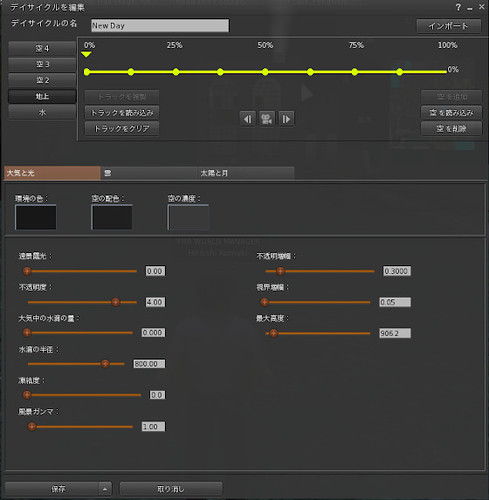
デイサイクルの設定画面は縦長で、設定箇所がたくさんあります。
この画面を開くには、持ち物や「自分の環境」画面から
新しいデイサイクルを作成するか、
元にしたいデイサイクルの EEP 資産をダブルクリックで開けばOK。
画面上の方は「デイサイクルの名称」があり、
ここには読み込んだデイサイクルの名前が表示されます。
その右の方にある「インポート」ボタンは、「環境固定」同様
Windlight 時代の XML ファイルをハードディスクから
読み込む時に使用するものです。
その下、左の方には、4つのボタンが縦に並んでいて
上から「空4」「空3」「空2」「地上」「水」となっています。
これはつまり、空のデイサイクルは高さに応じて4種類
(「地上」というのは地上にいる時の「空」、
即ち、「空1」のことなのです。)、
水のデイサイクルは1種類、それぞれ別に設定できるということです。
デフォルトでは「地上」のボタンが選択され、
ボタンの右側に地上の場合のタイムラインエディターがあります。
タイムラインエディターの左下には「トラック」関係のボタンが3つ、
タイムラインエディターの真下にはプレビューボタン、
そしてタイムラインエディターの右側には、
「空」の設定関係のボタンが3つあります。
そして更にその下には「空」の「環境固定」ウィンドウと同じ
「大気と光」「雲」「太陽と月」のタブがあります。
つまりここで更に微調整できるわけですが、
ややこしくなるので、空の設定については事前に作っておいたものを
読み込ませてそのまま使うことにして、ここは触らない方がよいと
ヒロシは感じております。
画面の一番下には、「環境固定」ウィンドウ同様に
「保存」と「取り消し」のボタンがあります。
「保存」の方はやはり次のオプションがありますが、
同じく排他的になっているので、必ず保存して適用することを
お勧めしたいと思います。
・保存 …… ウィンドウの左上に表示されているのと同じ名前で
EEP 資産を上書き保存します
・別名で保存 …… 名前をつけてウィンドウの左上に表示されて
いるのとは別の名前で新しく EEP 資産を
作成、保存します
・自分にのみ適用 …… 現在の変更が自分にだけ見えるように
なります
・区画に適用 …… 変更した内容が区画に適用されます
・地域に適用 …… 変更した内容が地域に適用されます
さて、ではウィンドウの概観がわかったところで
具体的な設定方法に入っていきましょう。
基本的にはタイムラインエディターを使って
その上にフレームを作成、各フレームに配置した
空の設定に従って、前のフレームの空設定から
次のフレームの空設定まで、全体の時間に応じて
徐々に変化していく、ということになります。
ここで「フレーム」と言っているのは上の写真で
タイムラインエディター上に並んでいる丸い印のことです。
このフレームは、タイムラインエディター上の
他のフレームが何もないところをクリックすると
右下にある3つのボタンのうち「空を追加」が活性化されますので
この「空を追加」ボタンをクリックするとフレームが追加されます。
追加したフレームも、既存のフレームも左クリックして
左右に動かすことができます。
そのようにして、自分が設定したい時間のところに来るように
フレームの位置を調整します。
また、不要になったフレームは、やはり左クリックして
右下の「空を削除」をクリックすると削除されます。
さて、こうして追加したフレームを希望の位置に設定したら
そのフレームをやはり左クリックして選択した状態で
(選択すると選択されたフレームの上に逆三角の印が付きます)、
右下の「空を読み込み」ボタンをクリックします。
すると「自分の環境」のウィンドウが開きますので、
設定したい空の EEP 資産を選択します。
こうしてフレームごとに異なる空の設定を読み込んだら、
名前をつけて保存するようにしましょう。
タイムラインエディターの下にあるプレビューボタンを押すと、
1日の動きを早回しで確認することができます。
今説明したのは、デイサイクルの設定を何もない
素の状態から作る場合の方法ですが、
勿論、ライブラリなどにある既存の設定を読み込んで
それを編集することもできます。
その場合には、タイムラインエディター左下の
「トラックを読み込み」ボタンをクリックして、
「自分の環境」ウィンドウから元にしたいデイサイクルの
EEP 資産を選択します。
そうそう、このデイサイクルの設定のことを
「トラック」と呼んでいるんですね。^^;
さて、これで地上の空のデイサイクルの設定ができました。
次に「水」や「空2」「空3」「空4」の設定ですが、
デフォルトの状態で「水」や「空2」などのボタンを押してみると
「地上」とはタイムラインエディターの様子が異なります。
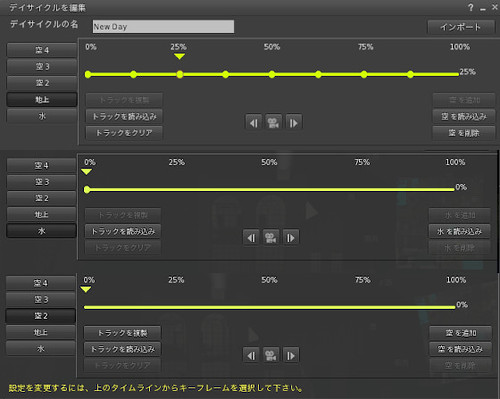
「地上」では、事前にフレームが8個も用意されていたのに
「水」は左の橋に1個だけ、
そして「空2」に至っては1つもフレームが付いてません。
これは「水」がそんなに時間によって設定を変えるものでもないこと、
また、「空2」などは、地上のものをコピーするか、
反対に全く異なるものを設定するかなので
どちらの場合も事前にフレームが並んでいると邪魔だからでしょう。
そう、今「コピー」と言いましたが、
空のタイムラインの設定=トラックは、他の高さにあるものを
コピーできるようになっています。
「空2」のボタンをクリックして、
何もフレームが設定されていないタイムラインが表示されると
そのタイムラインエディタの左下に「トラックを複製」と書かれた
ボタンが活性化されます。
このボタンをクリックすると次の写真のように
「トラックを選択 空のソースを選択」のウィンドウが開きます。
ここで「地上」を選択すると「地上」で設定した
タイムライン=トラックがコピーされるというわけです。

また、「トラックを読み込み」のボタンを押すと
「自分の環境」が開くのはいつもの通りなのですが、
そのウィンドウの下の方にドロップダウンメニューが追加されてて
ここで、「地上」など他の高さのトラックを選択しても
コピーすることが可能です。
こんな風にして、4つの空と1つの水のトラックを設定したら
漸く1つのデイサイクルの EEP 資産が完成というわけです。
結構時間と根気のいる作業ですので、随時資産を保存しながら
じっくり取り組んでみられるとよいと思います。
念のためですが、地上以外の3つの高さの空に対して
土地区画単位で異なるトラックを設定することは可能ですが、
空の高さ自体は地域単位でしか変更できませんので、
今一度お伝えしておきます。
ぴゅ〜。
というわけで、新しい EEP 機能の使い方を一通り説明しました。
長い間お付き合い頂いた皆様、ありがとうございました。
これを参考にしておもしろいインワールドでの生活を
お楽しみ頂ければと思います。
それでは、また!


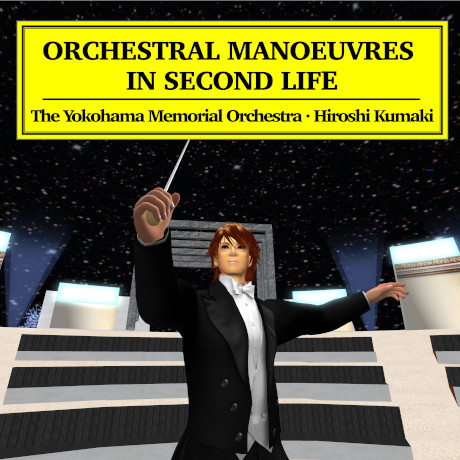

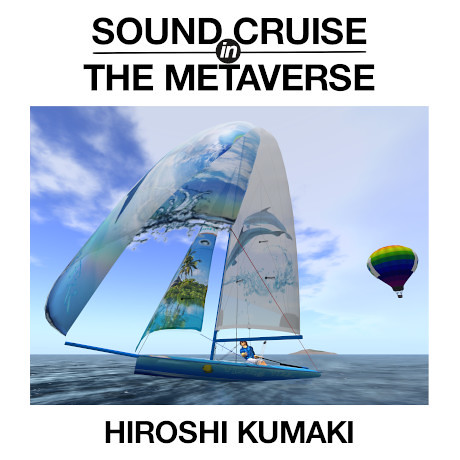
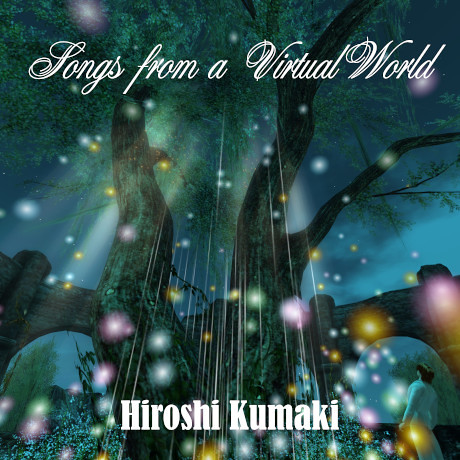

No response to “【技術情報】 Firestorm 版 EEP の使い方(その10〜「デイサイクル」の設定)”
Leave a Reply