Firestorm 版 EEP の使い方、前回は EEP 資産の作り方として
・全く新しく、素の状態から作る
・既にある EEP 資産を修正して作る
・以前の Windlight の XML ファイルを読み込んで作る
の3つの方法があることをまず説明して、
一番最初の「全く新しく、素の状態から作る」について書きました。
でも、全く素の状態から作るよりは、自分がいいなと思っている
既に誰かが作ったものから始めた方が早いし楽ですよね。
というわけで、今回は、2番目と3番目の方法について説明します。
2番目の方法、既にある EEP 資産を修正する場合も、
3番目の方法、以前の Windlight 時代の XML ファイルを使う場合も
実は全く新しく作る時と同じ、
「新しい空」や「新しい水」から始めてもいいのです。
ここから始めると「環境固定」というウィンドウが開くわけですが、
そのウィンドウの一番上の部分に左の方に「読み込み」
そして右の方に「インポート」という2つのボタンがあります。
「読み込み」と「インポート」ってどちらも
いろんなアプリで同じような意味で使われますが、
Firestorm の「環境固定」の画面について言えば、
・「読み込み」は既に自分の持ち物の中にある EEP 資産を
読み込むこと
・「インポート」は、ハードディスクに保存されている
Windlight の XML ファイルを取り込むこと
という意味で使われています。
なので、もう簡単にまとめてしまうと
左の「読み込み」ボタンは EEP 資産を
右の「インポート」ボタンは古い XML ファイルを読み込む、
と感覚的に覚えてしまいましょう。
では、実際にやってみましょう。
次の写真は、「自分の環境」から新しい空を作って
「環境固定」画面が開いたところで、左の「読み込み」ボタンを
押したところなのですが、「環境固定」画面の左上に
もう一つ「自分の環境」のウィンドウが開きました。www
ここで、既に持ち物の中にある EEP 資産を選択すれば
「環境固定」の画面の中に読み込まれる、というわけですね。

勿論、こんな面倒くさいことをしなくても、
直接「自分の環境」ウィンドウで
目的とする EEP 資産をダブルクリックすれば、
既にその EEP 資産が読み込まれた状態で
「環境固定」ウィンドウが開くわけですが。
どちらでもお好きな方法をご利用頂ければと思います。
しかし、一方、Windlight の XML ファイルについては
この「環境固定」のウィンドウからの「インポート」が必要です。
ところで、ちょっと待った。
「インポート」するからには事前に「エクスポート」しておくことが
必要なんではないでしょうか?
で、ヒロシも前のバージョンの Firestorm に戻って
Windlight の設定画面で確認してみました。
「エクスポート」ボタンてあったっけ? と。
ところが、ないのです!
ええぇぇぇ!? それじゃぁ、どうやって Windlight 時代の
設定を取り込めばええんじゃい!?
一人で大騒ぎしましたが、何のことはなかったです。
実は、Firestorm アプリの設定フォルダの中、
簡単にアクセスできる場所に
目的とする XML ファイルが存在していたのです。
Windows 10 の方は、
C:\Program Files\SecondLifeViewer\app_settings\windlight
とディレクトリを辿ってみて下さい。
或いは、Windows 7 以前の方は、
C:\Users\ユーザー名\AppData\Roaming\SecondLife\user_settings\windlight
と辿って頂ければと思います。
そこに「skies」「water」といったフォルダがあると思います。
一方、Mac OS をお使いの方は、まず Firestorm アプリを
右クリックして頂いて、表示されるメニューで
「パッケージの内容を表示」を選択して下さい。
そして表示されたファインダウィンドウで
Contents/Resources/app_settings/windlight
と辿ってみて下さい。
Windows 同様に「skies」とか「water」とかいうフォルダが
表示されているはずですので。
で、これは僕個人のおすすめなのですが、
実は EEP 資産に変換されている Windlight 設定は少ないです。
Windlight 時代の Firestorm には膨大な設定が入ってて
毎回選ぶのに苦労したくらいです。
で、気に入った設定をインポートする度にこの操作をするのは
ヒジョ〜〜に面倒なので、このフォルダ自体をまるっとコピーして
デスクトップなり、自分の好きな場所に置いておくことを
おすすめしたいと思います。
実際僕はそうしていますので。
さて、XML ファイルの場所がわかったところで
いよいよ「環境固定」の画面で読み込ませるわけです。
「インポート」ボタンをクリックしてフォルダを指定すると
次のような画面になります。
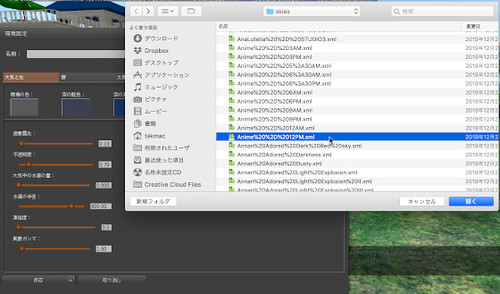
おお〜、何と見づらい画面!
実は XML ファイルのファイル名は設定の名称そのままのはずですが
URL エンコードされているのです。
URL エンコードっていうのは何かというと
Web ではファイルパスとしてスペースが使えなかったりするので
スペースやハイフンといった記号が全てコードに置き換えられていて、
例えば写真では僕は結構気に入ってる「Anime - 12PM」という
設定を読み込もうとしているわけですが、
この中のスペースが「%20」に、ハイフンが「%2D」になってて
結果、「Anime%20%2D%2012PM.xml」なんていう
ぱっと見ただけでは何がなんだからわからないファイル名に
なっちゃってるわけなんです。
まぁ、これは慣れてもらうしかないですね。
フォルダの内容をキーワードでフィルターした方が早いかもです。
で、そんな風にして読み込んだのが次の写真です!

この通り、アニメ風な空の色に変わりましたし、
「環境固定」の設定名称も「Anime - 12PM」になってます。(ホッ
そうそう、最後に一つ注意事項。
「環境固定」の画面は「空」か「水」の EEP 資産から開くのですが、
「空」の「環境固定」から開けるのは「空」の XML だけ、
「水」の「環境固定」から開けるのは「水」の XML だけです。
「空」の画面から水の XML ファイルをインポートすると
エラーメッセージが出て読み込みに失敗しますのでご注意下さい。
ありゃりゃ、何だかファイルを開くところだけで
長くなっちゃいましたね。
というわけで、すみません、細かい設定の仕方は
次回以降ということにさせて戴きます。
つづく〜!


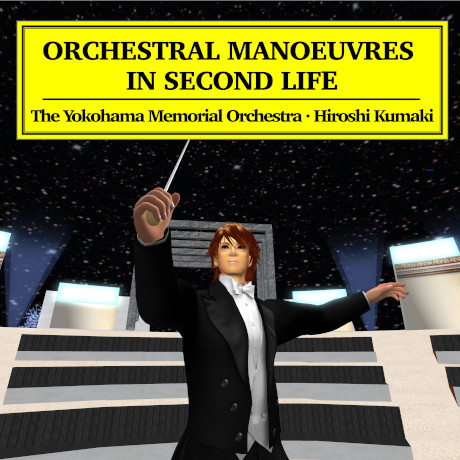

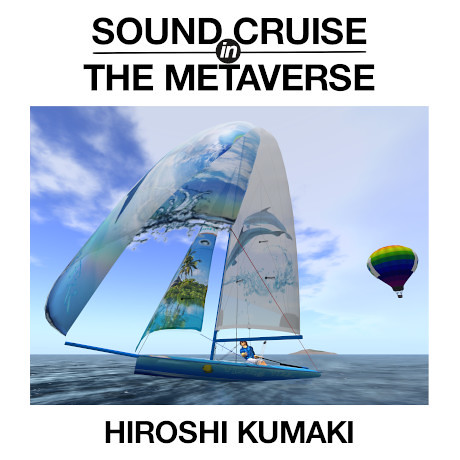
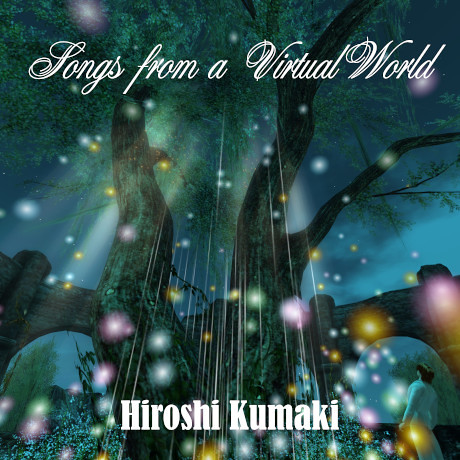

No response to “【技術情報】 Firestorm 版 EEP の使い方(その5)”
Leave a Reply